Efek Twist dalam Adobe Illustrator adalah salah satu fitur yang memungkinkan kamu menghasilkan distorsi kreatif pada objek atau bentuk yang kamu buat. Dalam konteks desain grafis, kemampuan untuk memutar objek secara dinamis di sekitar titik tertentu merupakan elemen penting dalam menciptakan komposisi visual yang menarik.
Dengan menggunakan efek Twist, kamu dapat mengeksplorasi berbagai konsep desain yang melibatkan rotasi dan perubahan bentuk. Misalnya, kamu dapat menciptakan ilustrasi yang menampilkan efek dinamis seperti kain yang terputar, ikatan yang melingkar, atau spiral yang memikat. Ini memberi kamu kesempatan untuk menambahkan elemen visual yang menarik dan unik ke dalam karya seni kamu.
Proses penerapan efek Twist sendiri melibatkan beberapa langkah yang dapat disesuaikan sesuai kebutuhan proyek kamu. Setelah memilih objek yang ingin kamu distorsi, kamu dapat mengatur jumlah putaran, sudut twist, dan titik pusat rotasi melalui jendela dialog Twist Options. Kemudian, dengan menyesuaikan parameter ini, kamu dapat menciptakan hasil yang sesuai dengan visi kreatif kamu.
Dengan demikian, efek Twist bukan hanya sekadar alat untuk mengubah bentuk objek, tetapi juga merupakan cara untuk mengekspresikan kreativitas kamu dalam desain grafis. Dengan memanfaatkan fitur ini, kamu dapat meningkatkan kompleksitas dan kedalaman karya seni vektor kamu, membuka peluang baru untuk eksplorasi visual, dan memperkaya pengalaman desain kamu.
Pertama-tama, buka program Adobe Illustrator di komputermu untuk memulai proses memberikan efek twist pada objek.
Buat objek yang ingin kamu beri efek twist. Ini bisa berupa berbagai bentuk, mulai dari lingkaran, persegi, hingga objek yang lebih kompleks sesuai keinginanmu.
Setelah kamu membuat objeknya, klik dua kali pada objek tersebut untuk memilihnya. Ini akan membuka opsi pengeditan objek yang akan kamu terapkan efek twist.

Pergi ke menu “Window” di bagian atas layar, lalu pilih “Effect” > “Distort & Transform” > “Twist”. Ini akan membuka panel efek twist di jendela kerjamu.

Setelah panel efek twist terbuka, kamu akan melihat berbagai opsi pengaturan. Kamu dapat menyesuaikan sudut twist dan jumlah twist dengan menggunakan slider atau memasukkan nilai langsung ke dalam kotak yang tersedia.
Pastikan untuk mencentang kotak “Preview” agar kamu bisa melihat pratinjau langsung bagaimana objek tersebut akan terlihat dengan efek twist yang kamu terapkan. Ini membantumu menyesuaikan efek sesuai keinginan sebelum kamu menerapkannya secara definitif.
Setelah kamu puas dengan penampilan objek yang telah di-twist, klik tombol “OK” untuk menerapkan efek tersebut ke objek.
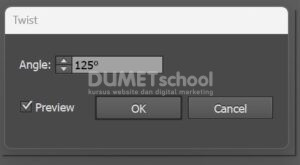
Sekarang objekmu telah diberi efek twist sesuai yang kamu inginkan. Kamu bebas untuk melanjutkan mengeditnya atau menyimpan proyekmu sesuai kebutuhan.

Dengan mengikuti langkah-langkah ini dengan cermat, kamu akan dapat dengan mudah menerapkan efek Twist pada objek kamu di Adobe Illustrator. Semoga penjelasan ini membantu!
