Berikut adalah penjelasan yang lebih rinci tentang cara membuat efek blur dengan efek ripple di Adobe Photoshop:
Langkah pertama adalah membuka gambar yang ingin kamu beri efek blur di Adobe Photoshop. Pastikan gambar tersebut sudah siap untuk diedit dan memenuhi kebutuhanmu.
Sebelum menerapkan efek, selalu disarankan untuk membuat salinan dari layer asli. Ini membantu kamu untuk tetap mempertahankan gambar asli jika kamu ingin kembali ke versi tanpa efek. Untuk melakukan ini, pilih layer gambar asli dan tekan `Ctrl+J` (untuk Windows) atau `Cmd+J` (untuk Mac). Ini akan membuat salinan layer di atasnya.

Setelah kamu memiliki salinan layer, sekarang saatnya untuk menerapkan efek ripple. Pergi ke menu `Filter` di bagian atas jendela Photoshop, kemudian pilih `Distort` dan klik `Ripple`. Ini akan membuka kotak dialog yang memungkinkan kamu menyesuaikan efek.
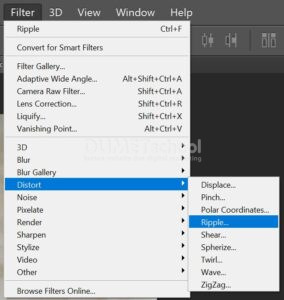
Di dalam kotak dialog Ripple, kamu memiliki beberapa opsi yang dapat disesuaikan untuk mencapai efek yang diinginkan. Salah satu opsi utama adalah “Amount” yang mengontrol seberapa besar efek ripple yang ingin kamu terapkan. Kemudian, ada opsi “Size” yang menentukan ukuran ripples yang dihasilkan. Selain itu, kamu dapat mengatur bentuk gelombang dengan memilih “Shape”, seperti “Sine” untuk gelombang lembut atau “Triangle” untuk gelombang yang lebih tajam. Eksperimen dengan pengaturan ini untuk melihat bagaimana efeknya berubah. Setelah kamu puas dengan pengaturan efek ripple, klik OK untuk menerapkan efek pada gambar.

Sekarang kamu akan kembali ke jendela utama Photoshop. Di sini, kamu dapat menyesuaikan layer dan opasitasnya sesuai keinginan. Jika kamu merasa efek terlalu kuat, kamu dapat mengurangi opasitas layer untuk membuatnya lebih subtil. Untuk melakukan ini, cukup pilih layer yang sesuai dan geser opasitasnya melalui panel Layers di bagian kanan bawah atau menggunakan opsi di bagian atas.
Setelah kamu puas dengan efeknya, kamu dapat menyimpan gambar dengan mengekspor atau menggunakan opsi “Save As” dari menu File. Pastikan untuk menyimpan gambar dalam format yang sesuai dengan kebutuhanmu.

Dengan mengikuti langkah-langkah di atas, kamu dapat dengan mudah membuat efek blur dengan efek ripple di Adobe Photoshop. Jangan ragu untuk bereksperimen dengan pengaturan dan opsi lainnya untuk menciptakan efek yang unik dan menarik sesuai dengan preferensimu. Semoga berhasil! Jika kamu memiliki pertanyaan lebih lanjut, jangan ragu untuk bertanya.
