Mulailah dengan membuka gambar yang ingin kamu edit di Adobe Photoshop. Ini bisa dilakukan dengan memilih “File” > “Open” dan memilih gambar yang diinginkan dari foldermu.

Setelah gambar terbuka, pilih “Image” (Gambar) dari menu atas, kemudian pilih “Adjustments” (Penyesuaian), dan klik “Curves” (Kurva). Alternatifnya, kamu bisa menggunakan pintasan keyboard dengan menekan “Ctrl + M” (untuk Windows) atau “Command + M” (untuk Mac).
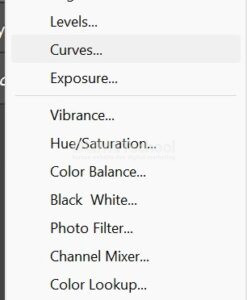
Ketika panel kurva terbuka, kamu akan melihat sebuah grafik yang menampilkan kurva diagonal. Ini adalah representasi visual dari tonalitas gambarmu. Bagian bawah kiri panel mewakili bayangan (shadow), bagian atas kanan mewakili sorotan (highlight), dan bagian tengah adalah midtones.
Mulailah dengan menyesuaikan kurva untuk mengubah tingkat kecerahan dan kontras gambar. Kamu bisa melakukannya dengan mengklik dan menahan pada garis kurva, lalu tarik ke atas atau ke bawah sesuai kebutuhan. Tarik ke atas untuk mencerahkan gambar dan ke bawah untuk membuatnya lebih gelap. Kamu dapat menambahkan beberapa titik pada kurva untuk melakukan penyesuaian yang lebih detail.
Di bagian bawah panel kurva, kamu akan menemukan beberapa titik preset yang bisa digunakan untuk penyesuaian cepat, seperti “Linear Contrast” atau “Medium Contrast”. Ini adalah opsi yang baik untuk memulai jika kamu tidak yakin dari mana harus memulai. Namun, selalu disarankan untuk menyesuaikan secara manual untuk hasil yang lebih tepat sesuai dengan kebutuhan gambarmu.
Jika kamu ingin menyesuaikan warna secara terpisah, kamu bisa menggunakan drop-down di bagian atas panel kurva untuk memilih saluran warna yang diinginkan, seperti merah, hijau, atau biru (RGB). Ini memungkinkan kamu untuk melakukan penyesuaian yang lebih spesifik terhadap warna dalam gambarmu.
Saat kamu melakukan penyesuaian, perhatikan perubahan yang terjadi pada gambar utama di jendela Photoshop. Hal ini akan membantu kamu memastikan bahwa penyesuaian yang kamu buat sesuai dengan yang kamu inginkan. Jika tidak, kamu selalu bisa mengubahnya kembali.
Setelah kamu puas dengan penyesuaian yang kamu buat, klik “OK” untuk menerapkan kurva pada gambarmu. Ini akan menyimpan perubahan yang kamu buat ke gambar aslimu.

Terakhir, setelah selesai mengedit gambar dengan kurva, pastikan untuk menyimpannya dengan cara klik “File” dan kemudian “Save As” (Simpan Sebagai) untuk menyimpan gambar dalam format yang diinginkan. Jika kamu ingin menghasilkan format file baru tanpa mengubah gambar asli, kamu juga bisa menggunakan “Export” (Ekspor) untuk menyimpan gambar dalam format yang berbeda.
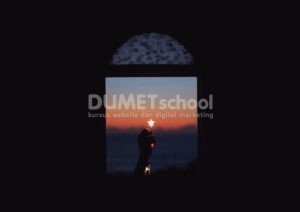
Dengan mengikuti langkah-langkah ini, kamu dapat mengedit gambar dengan kurva di Adobe Photoshop dengan lebih baik dan mendapatkan hasil yang sesuai dengan keinginanmu. Ingatlah untuk bereksperimen dengan pengaturan kurva untuk mencapai efek yang diinginkan dan memperbaiki gambar sesuai kebutuhanmu.
